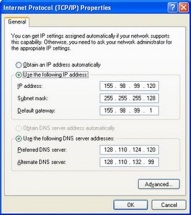Cara Membuat Image Ghost Melalui Hiren's Boot
Kali ini saya akan berbagi tentang cara file image OS menggunakan Hiren's Boot CD (Ghost). Jika sobat belum belum tahu cara membuat Hiren's Boot CD silahkan baca postingan saya yang satu ini Cara Membuat Hiren's Boot CD Menggunakan Flashdisk. Berikut langkah-langkah untuk melakukan Backup OS menggunakan Hiren's. Cekidot!
1. Tancapkan flashdisk yang sudah terinstall Hiren's
2. Nyalakan komputer dan masuk ke BIOS caranya tekan DEL/F2/F8/F12 sesuai dengan BIOS komputer sobat.
3. Masuk ke menu boot dan ubah first boot nya agar booting menggunakan flashdisk/USB. Simpan kemudian komputer akan restart.
4. Maka akan muncul beberapa pilihan, pilih Mini Windows XP
5. Setelah sobat masuk ke desktop windows xp, slahkan klik HBCD Menu. Kemudian klikProgram> Backup> Ghost> Ghost32
6. Setelah muncul program Ghost. Klik Local> Partition> To Image
7. Pilih Hardisk yang akan di backup. Biasanya Windows ada di Local 1 seperti pada contoh, kemudian klik OK
Cara mengcopy file dengan CMD - command prompt
~Langkah-langkah mengcopy file dengan menggunakan command prompt.

Secara ringkas cara mengcopy sebuah file di command prompt adalah dengan menggunakan syntax seperti berikut:
keterangan:
copy: perintah untuk mengcopy
object path: nama file yang akan di-copy, lengkap dengan ekstensinya dan path (jika ada)
target path: tempat file akan di-paste
supaya lebih jelas, ikutilah langkah-langkah berikut.
- Klik start > run > cmd > enter (pada windows xp) atau klik start > ketikan “cmd” pada kotak “search programs or files” > enter.
- Pada window akan muncul tulisan “C:\users\rafin>”, artinya Anda sedang berada di dalam drive ‘C:‘ folder ‘Users’ folder ‘rafin’.
- Tentukan file mana yang akan kita copy, misalkan file ada di driveD:\, maka ketiklah “C:\users\rafin>D:” lalu tekan enter, maka akan muncul tulisan “D:\>”, artinya Anda sekarang sudah berada di drive“D:”.
- Ketik “dir” untuk mengetahui isi file yang ada di drive “D:”. maka akan muncul sederetan file dan folder (untuk folder biasanya ada tanda “” sebelum nama foldernya).
- Jika Anda akan masuk ke dalam folder maka ketiklah “CD”, misalkan jika ingin masuk ke folder “ISO”, ketiklah “CD ISO”.
- Jika Anda akan mengakses subfolder, sub-subfolder, sub-sub-sub…dst. Maka berikan tanda backslash (\) setelah nama folder yang pertama dst. Misalnya “CD multimedia\film\favorite”. Maka kita akan langsung berada di folder favorite tanpa langsung mengetik CD beberapa kali.
- Jika anda ingin kembali ke luar folder ketiklah “CD..” (titiknya 2 kali) lalu tekan enter.
- Sampai sini silahkan Anda latihan dulu untuk berpindah-pindah dari satu drive ke drive yang lain dan dari folder ke folder yang lain.
- Selanjutnya, kita asumsikan Anda akan mengcopy file “etika profesi.txt” yang ada di path “D:\recovered\3. Pelajaran\1 KK-TKJ\SMK1” ke “E:\folder\rafin” dan saat ini sedang berada di“C:\users\Rafin>”.
- Ketiklah “D:” untuk pindah ke drive “D:\”.
- Setelah berada di “D:\” ketiklah “CD recovered\3. Pelajaran\1 KK-TKJ \SMK1”. Lalu ketik “DIR” untuk melihat isi folder “SMK1”.
- Kemudian ketik copy “key.txt” e:\folder\rafin , kemudian klik enter.
- Jika berhasil maka akan muncul tulisan “1 file(s) copied”.
- Terakhir, silahkan cek file yang telah dicopy tadi di folder target. Jika ada, Alhamdulillah, Anda telah berhasil.
Penulisan nama file/folder sebaiknya gunakan doublequote (“”), terutama untuk nama yang lebih dari 2 kata. Contoh: nama filenya, Tugas Muh.Rafiansyah.docx menjadi “Tugas Muh.Rafiansyah.docx”
Cara Mempercepat Proses Instalasi Windows 7

Baik Langkah-langkahnya bisa anda ikuti dengan tutorial di bawah ini.
Langkah 1.
pertama-tama masukan CD windows7 ke laptop anda untuk menginstall windows seperti biasa yang belum tau cara installnya bisa search dulu sementara di mbah google ya.
Lanjut 2.
sebenarnya trik ini digunakan hanya pada saat copying file/expanding file saja, karena dalam penginstallan windows di bagian inilah tahap yang paling lama menurut saya.
Next 3.
Jadi apakah anda sudah sampai pada tahap Expanding file diwindows seperti gambar berikut
kalau sudah ikuti tahap selanjutnya ya.

Next lagi 4.
kalau anda sudah pada tahap seperti gambar di atas lanjutkanlah dengan menekan < SHIFT + F10 > secara berjamaah lalu akan muncul tampilan seperti command prompt dan ketikan < TASKMGR > lalu tekan < ENTER > kira-kira tampilanya seperti gambar di bawah lah gan
lalu akan muncul seperti task manager gan >> pilih pada tab Processes >> terus cari tulisan setup.exe
nah ada dua kan tulisannya pilih salah satu dulu gan, contoh pilih dulu yang atas >> lalu Klik kanan >> Set Priority>> High. lakukan lagi untuk tulisan setup.exe yang satunya lagi gan.. dan amati perbedaanya gan..
untuk gambar tutorialnya seperti contoh di bawah gan.
Oke sekian tutorial dari saya semoga membantu untuk anda semua dan terimakasih telah membaca artikel kami yang kurang rapi ini apabila ada yang ingin di tanyakan tinggalkan saja pesan komentar di bawah ini ya.. :)
Beberapa Istilah Dalam Jaringan Komputer
Wide-Area Network (WAN): komputer yang terhubung berada pada tempat yang berjauhan dan dihubungkan dengan line telepon atau gelombang radio. Jangkauannya luas, bisa antarnegara, bahkan antarbenua.
10 Base5 : 10 Base-5 adalqh standard awal untuk Ethernet yang menggunakan kabel koasial. nama 10 Base5 didasarkan pada fakta bahwa kecepatan transfer data maksimum adalah 10 Mbps. menggunakan transmisi Baseband, dan panjang kabel maksimal adalah 500 meter. 10 Base5 juga disebut Thick Wire atau thick Net.
PEMBAGIAN IP ADDRESS KELAS ( A, B, C )
Pembagian IP address kelas A,B,C
- Apa bisa dalam pemakai IP address 3 kelas (A, B, dan C) digubungkan?
Jika bisa bagaimana caranya?
Jika tidak mengapa?Berikut ini cara cara untuk menjawab pertanyaan berikut……Kelas A
IP address kelas A terdiri dari 8 bit untuk network ID dan sisanya 24 bit digunakan untuk host ID, sehingga IP address kelas A digunakan untuk jaringan dengan jumlah host yang sangat besar JJ. Pada bit pertama berikan angka
- Ø 0 sampai dengan 127. (0-127)
Format : 0NNNNNNN.HHHHHHHH.HHHHHHHH.HHHHHHHH
Bit Pertama : 0
NetworkID : 8 bit
HostID : 24 bit
Bit Pertama : 0 -127
Jumlah : 126 (untuk 0 dan 127 dicadangkan)
Range IP : 1.x.x.x – 126.x.x.x
Jumlah IP : 16.777.214
Misalnya IP address 120.31.45.18 maka
Network ID = 120
HostID = 31.45.18
- Ø Untuk Subnetmask =255.0.0.0
- ØJadi IP address di atas mempunyai host dengan nomor 31.45.18 pada jaringan 120
IP address kelas B terdiri dari 16 bit untuk network ID dan sisanya 16 bit digunakan untuk host ID, sehingga IP address kelas B digunakan untuk jaringan dengan jumlah host yang tidak terlalu besar. Pada 2 bit pertama berikan angka 10, sehingga bit awal IP tersebut mulai dari (128 – 191).
Format : 10NNNNNN..NNNNNNNN.HHHHHHHH.HHHHHHHH
Bit Pertama : 10
NetworkID : 16 bit
HostID : 16 bit
Bit Pertama : 128 -191
Jumlah : 16.384
Range IP : 128.1.x.x – 191.155.x.x
Jumlah IP : 65.532
Misalnya IP address 150.70.45.18 maka
Network ID = 150.70
HostID = 60.56
- Ø Untuk Subnetmask =255.255.0.0
- Ø Jadi IP di atas mempunyai host dengan nomor 60.56 pada jaringan 150.70
IP address kelas C terdiri dari 24 bit untuk network ID dan sisanya 8 bit digunakan untuk host ID, sehingga IP address kelas C digunakan untuk jaringan untuk ukuran kecil. Kelas C biasanya digunakan untuk jaringan Local Area Network atau LAN. Biasanya ini terdapat dalam Warnet-Warnet maupun sebuah sekolah. Pada 3 bit pertama berikan angka 110 sehingga bit awal IP tersebut mulai dari (192 – 223).
Format : 110NNNNN.NNNNNNNN.NNNNNNNN.HHHHHHHH
Bit Pertama : 110
NetworkID : 24 bit
HostID : 8 bit
Bit Pertama : 192 – 223
Jumlah : 16.384
Range IP : 192.0.0.x.x – 223.255.255.x.x
Jumlah IP : 254 IP
Misalnya IP address 192.168.1.1 maka
Network ID = 192.168.1
HostID = 1
- Ø Untuk Subnetmask =255.255.255.0
Teknik Pengkabelan Jaringan Komputer
Perbedaan penggunakan type crimpe :
• PC – Router/Hub/Switch : Straight
• Hub – Router : Straight
• PC – PC : Cross
• Router -Router : Cross
• Hub – Hub : Cross
5. jika mau membuat kabel Cross maka susunan sebagai berikut :

6. Langkah selanjutnya kita potong semua kabel konduktor dengan cara di rapatkan semua kabel yang tadi sudah di luruskan usahakan agar potong secara rata dengan sudut 90 derajat sekitar 1/2 inchi dari kabel luar, jangan potong kabel terlalu pendek agar nanti nya dapat mencengkram kontak konduktor pada RJ45.
Demikian artikel tentang Teknik Pengkabelan Jaringan Komputer
Selamat mencoba
Demikianlah artikel Teknik Pengkabelan Jaringan Komputer ini ini saya buat. Jika ada yang salah mohon dikoreksi karena saya juga manusia yang tidak luput dari salah. Saya ucapkan terima kasih karena sudah mau berkunjung ke blog saya. Tinggalkanlah komentar Anda baik dalam bentuk, saran, kiritk, atau ucapan terima kasih sebagai bentuk penghargaan atas kerja keras saya membuat artikel ini. Sekali lagi saya ucapkan terima kasih telah berkunjung ke artikel Teknik Pengkabelan Jaringan Komputer






.jpg)